|
К оглавлению учебника * На сайт Информатика в школе Изучение панели инструментов1. Выделение прямоугольником, овалом или прямой линией.Marquee Tools
|
||||||||
Задание 1. Использование инструмента выделения прямоугольником.
 |
Воспользовавшись инструментом выделения прямоугольником, сделать из одной фотографии девочек две. Для этого сохраните эту фотографию у себя на диске, откройте ее в Pfotoshop и воспользовавшись инструментом выделения прямоугольником выделите левую часть фотографии и выберите пункт меню Правка / Копировать. Теперь создайте новый файл. Вставьте туда изображение из буфера обмена и сохраните его. Аналогичные действия выполните с правой частью фотографии. |
 |
Обратите внимание на то, что новые фотографии должны быть одного размера. |  |
|
Задание 2. Использование инструмента выделения овалом.
 |
|
 |
Общепринятые технические приемы:
- Выделение области в виде круга или квадрата:
В процессе создания выделенной области нажмите и удерживайте клавишу Shift. - Выделение области равномерно во все стороны
от центральной точки:
В процессе создания выделенной области нажмите и удерживайте клавишу Alt. - Выделение области в виде круга или квадрата
равномерно во все стороны от центральной точки:
В процессе создания выделенной области используйте комбинацию клавиш Alt + Shift.
2. Выделение произвольной области.
Инструмент Lasso позволяет выделить в изображении (либо его части) области произвольной формы путем указания их границ.
Lasso Tools|
|
выделение "от руки" |
|
выделение многоугольником, указав
его вершины
|
|
|
выделение "магнитом" (линия сама
изгибается за курсором)
|
Задание 1. Использование инструмента выделения "от руки".
 |
|
 |
Задание 2. Использование инструмента выделения многоугольником.
 |
|
 |
Задание 3. Использование инструмента выделения "магнитом".
 |
|
 |
3. Выделение площади с подобными цветами.
|
Magic Wand Tool
|
Инструмент волшебная палочка позволяет выделять фрагменты изображения, основываясь на подобии цветов смежных пикселов; при этом он избавит вас от необходимости кропотливого ручного предварительного очерчивания границ выделяемых областей с помощью любого инструмента выделения. |
Задание 1 Использование инструмента выделения "волшебная палочка".
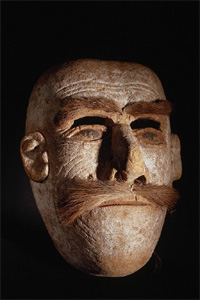 |
|
 |
4. Перемещение или движение объекта или изображения.
| Move Tool движение выделенного объекта или слоя |
Перемещение выделенной области (объекта или слоя) осуществляется с помощью мыши, при удержании левой клавиши. |
| Hand Tool перемещает изображение в окне. |
Задание 1 Использование инструмента движения выделенного объекта или слоя.
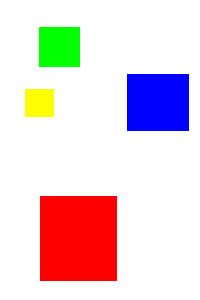 |
|
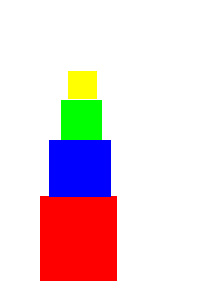 |
Задание 2 Использование инструмента перемещения изображения в окне.
Откройте любое изображение и увеличьте его масштаб.
Удобно увеличивать масштаб одновременным нажатием клавиш ctrl и +, а ументьшать ctrl и -.
Обратите внимание, что в строке заголовка окна показан
выбранный вами масштаб. Если вы выбираете крупный масштаб, то все изображение
уже не видно в рамках окна, и перемещать его можно с помощью инструмента
![]() .
.
5. Распылитель краски и рисование кистью.
|
Airbrush Tool
|
Инструмент аэрограф позволяет окрашивать объекты (и, естественно, рисовать) без резких цветовых переходов. Этот эффект подобен рисованию при помощи аэрозольного баллончика-распылителя. При использовании этого инструмента удается получить значительно более мягкие штрихи и переходы, нежели при использовании инструмента Paintbrush. |
|
Paintbrush Tool
|
Инструмент кисть предназначен для нанесения мягких мазков. Имитирует кисть художника. |
Задание 1 Использование инструментов распылитель краски и рисование кистью.
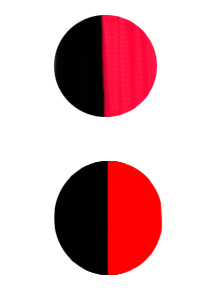 |
На верхнем рисунке использован инструмент аэрограф (распылитель краски), а на нижнем инструмент рисования кистью. Очевидно, что на верхнем рисунке наблюдается более плавный цветовой переход, а на нижнем рисунке ярко выражена граница двух цветов. Создайте в отдельном файле два изображения - одно при помощи кисти, другое при помощи аэрографа, так, чтобы было очевидно различие между ними. |
5. Рисование линий.
| Pencil Tool рисование прямых линий и линий произвольной формы |
Инструмент карандаш позволяет пользователю рисовать произвольные линии с жесткими границами; прежде всего он используется в работе с битовыми изображениями. |
Задание 1 Использование инструментов рисования прямых линий и линий произвольной формы.
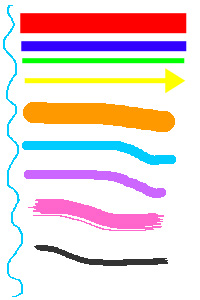 |
Как вы видите, на верхней части рисунка использован инструмент рисования прямых линий. Он позволяет рисовать линии любой толщины, а также линии с наконечником в виде стрелки. На нижней части рисунка использован инструмент рисования линий произвольной формы (карандаш). Создайте новый файл и потренируйтесь в использовании этих инструментов. |
5. Градиент.
| Gradient Tool |
Заполняет область плавным переходом от одного цвета к другому |
Задание 1 Использование градиентной заливки.
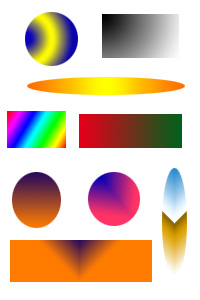 |
Для того, чтобы использовать градиентную заливку надо:
|
6. Смазывание границ изображения.
| Blur Tool |
Задание 1 Использование инструментов для смазывания границ и смазывания по траектории..
 |
На правом изображении вы видите результат использования инструментов для смазывания границ изображения (Blur) - он применен к джемперу; и смазывание по траектории (Smudge) - он применен к прическе. Сохраните эту фотографию у себя на диске и выполните аналогичные операции с ней. Сохраните новое изображение. |
 |
7. Увеличение и уменьшение яркости изображения.
| Dodge Tool |
Увеличивает яркость Dodge Tool; уменьшает яркость Bum Tool; изменяет насыщенность цветов Sponge Tool (губка). |
Задание 1 Использование инструментов для увеличения и уменьшения яркости изображения.
 |
На правом изображении виден результат применения инструментов увеличения яркости изображения (кошка) и уменьшения якости изображеня (фон). Сохраните левую фотографию у себя на диске и выполните с ней аналогичные действия. Сохраните полученное изображение на диске. |
 |