| 4. Другие | ||
|---|---|---|
 |
Глава 6. Инструменты |  |
Инструмент «контур» позволяет создавать сложные выделения, называемые кривые Безье. Он похож на «Лассо» с манипулятивностью векторных кривых. Кривую можно редактировать, сохранять, импортировать, експортировать; с её помощью можно рисовать и создавать геометрические фигуры. У контуров есть свой Диалог.
Получить доступ к инструменту контура можно :
В меню изображения → ,
Нажатием на пиктограмму инструмента:
 в панели инструментов
в панели инструментов
или с помощью клавиши быстрого доступа B.
![[Замечание]](../images/note.png)
|
Замечание |
|---|---|
|
Короткая справка об этих клавишах появляется внизу окна изображения. |
У этой клавиши несколько функций в зависимости от контекста. Обратитесь к опиманию параметров за деталями.
У инструмента «Контур» имеются три режима: Создание, Правка и Двинуть. Клавиша Ctrl переключает режимы между Созданием и Правкой. Клавиша Alt или комбинация Ctrl-Alt переключает режимы между Созданием и Двинуть.
Параметры инструмента «Контур»
доступны через двойное нажатие на пиктограмму инструмента.

Как и с другими инструментами, вы можете отменить результат его работы с помощью Ctrl-Z.
По усмотрению, этот инструмент находится в режиме Создания. Контур создаётся повторным нажатием курсора. Контрольные точки (узлы) можно передвигать, предварительно нажав на них. Между узлами находятся сегменты.

Числа это шаги создания прямого контура из двух сегментов.
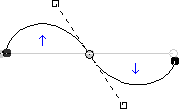
Кривые сегменты легко строить, двигая сегменты или узлы. Голубые стрелки показывают кривую. Появятся два маленьких обработчика, передвигая которые можно искривлять кривую.
![[Подсказка]](../images/tip.png)
|
Подсказка |
|---|---|
|
Чтобы быстро закрыть кривую, нажмите клавишу Ctrl и щёлкните на искомую контрольную точку. В предыдущих версиях нажатие внутри замкнутого контура преобразовывало его в выделение. Теперь можно использовать кнопку Выделение по контуру или Контур в выделение в диалоге контура. |
![[Подсказка]](../images/tip.png)
|
Подсказка |
|---|---|
|
Когда имеются два обработчика, они ведут себя симметрично по усмотрению. Уберите давление на кнопку мышки, чтобы двигать обработчики индивидуально. Клавиша Shift опять заставит обработчиков вести себя симметрично. |
Функции, доступные в этом режиме:
Добавить узел: если активный узел находится в конце контура, курсор становится «+» и его нажатие вне активного узлв создаёт новый узел, соединённый с предыдущим сегментом. Активный узел отмечается маленьким пустым кругом. Если активный узел находится внутри контура, то курсор становится квадратом и его нажатие создаёт новый компонент контура. Этот новый компонент не зависит от других, но принадлежит контуру, как видно в диалоге. Нажатие клавиши Shift позволяет создать только компоненть.
Двинуть один или несколько узлов: над узлом курсор становится крестом из четырёх стрелок. Нажмите на узел и двиньте его. Можно выбрать несколько узлов нажатием клавиши Shift. Нажатие комбинации клавиш Ctrl-Alt позволяет передвигать весь контур как одно выделение.
Изменить обработчики: до этого необходимо отредактировать узел; тогда появится обработчик. Двиньте их, чтобы согнуть кривую. Нажатие клавиши Shift переключает симметрические обработчики.
Изменить сегмент: при нажатии на сегмент курсор становится крестом из четырёх стрелок. Двиньте курсор, чтобы изогнуть сегмент. Как только начнётся движение, появятся обработчики по обоим концам сегмента. Нажатие клавиши Shift переключает симметрические обработчики.
Правка выполняет функции, которые не доступны в режиме Создания. В этом режиме можно работать только над существующим контуром. Вне контура (или по всему изображению, если нет контура) курсор становится маленьким перечёркнутым кругом и редактирование невозможно.
Добавить сегмент между двумя узлами: нажмите на узел с одного конца контура, чтобы его активировать. Курсор становится как символ объединения. Щёлкните на другой узел, чтобы связать оба узла. Это полезно, когда необходимо соединить незакрытые компоненты.
Удалить сегмент из контура: нажимая комбинацию клавиш Shift-Ctrl, укажите на сегмент. Курсор становится «-». Щёлкните, чтобы удалить сегмент.
Добавить узел к контуру: укажите на сегмент. Курсор становится «+». Щёлкните, где хотите добавить узел.
Удалить узел: нажимая комбинацию клавиш Shift-Ctrl, укажите на узел. Курсор становится «-». Щёлкните, чтобы удалить узел.
Добавить обработчик в узлу: укажите на узел. Курсор становится по форме маленькой руки. Двиньте узел: появится обработчик. Нажатие Shift переключает симметричные обработчики.
Удалить обработчик из узла: нажимая комбинацию клавиш Shift-Ctrl, укажите на обработчика. Курсор не меняется - он остаётся в форме руки. Щёлкните, чтобы удалить обработчик.
![[Предостережение]](../images/caution.png)
|
Предостережение |
|---|---|
|
До удаления узла, сегмента или обработчика предупреждение не даётся. |
Режим переместить позволяет двигать компоненты контура по одному или всех вместе. Просто нажмите на контур и двиньте его.
Если есть несколько компонентов, передвигается только выбраный. Если нажать и двинуть вне контура, передвигаются все компоненты. Клавиша Shift также переключает передвижение всех компонентов.
При выборе этого параметра сегменты становятся только прямыми. Обработчики не показаны, и сегменты не гнутся, когда их передвигают.
Эта кнопка создаёт выделение, которое основано на текущем контуре. Это выделение показано обычными «шагающими муравьями». Заметьте, что контур всё ещё существует: активный инструмент всё ещё контур, и этот контур можно изменять, не изменяя выделения, которое стало независимым. Если выбрать другой инструмент, то контур становится невидимым, но он остаётся в диалоге контуров, и его можно активировать снова.
Если контур не закрыт, GIMP закроет его прямой линией.
Как сказано в сплывающей справке, нажатие клавиши Shift добавит новое выделение к уже существующему, нажатие клавиши Ctrl вычтет новое выделение из существующего, а комбинация клавиш Shift-Ctrl оставляет пересечение выделений.
В предыдущих версиях эта команда была доступна только через подменю «Правка» меню изображения. Сейчас она доступна через эту кнопку. За дополнительной информацией обратитесь к главам Обвести по контуру и Использование контуров.
Ознакомтесь с концепцией «Контуры».