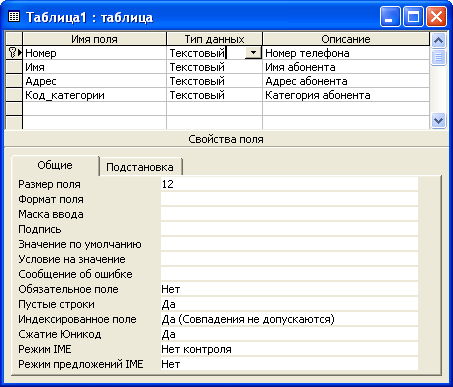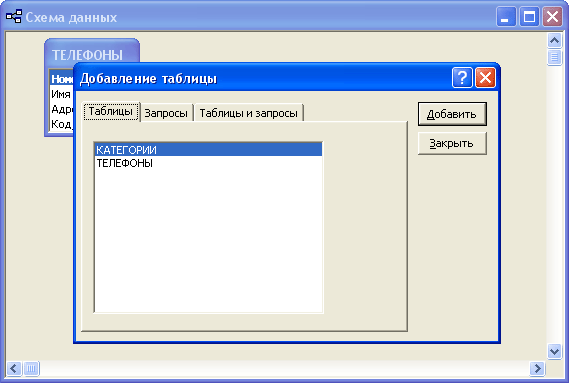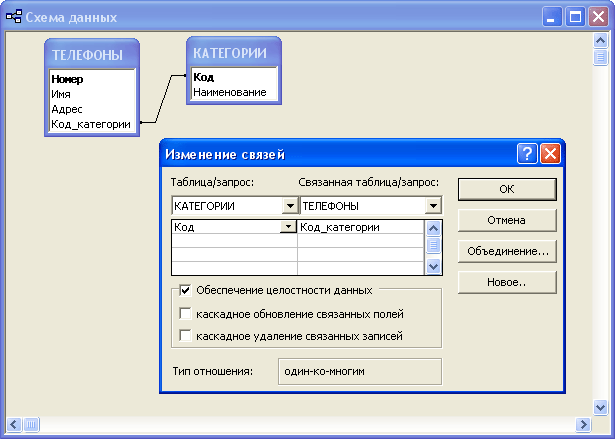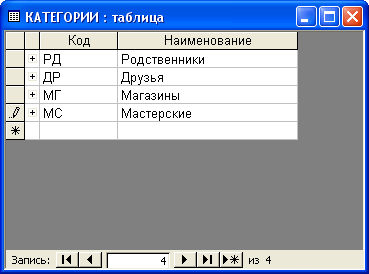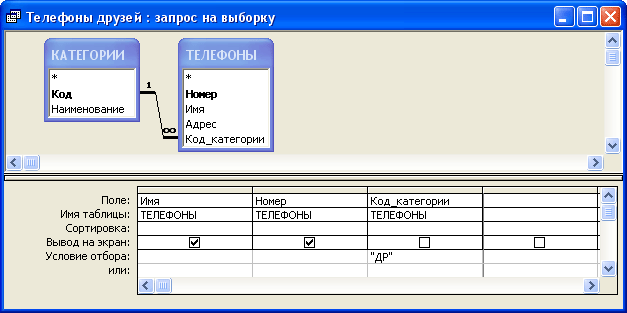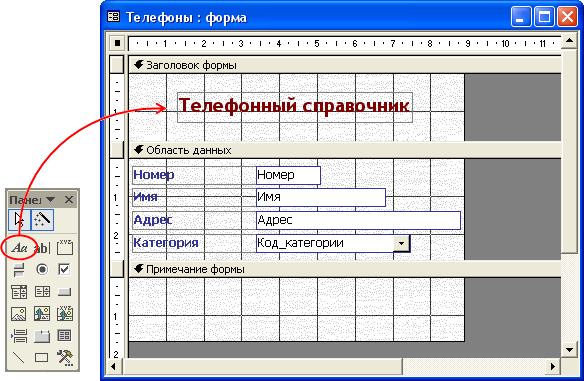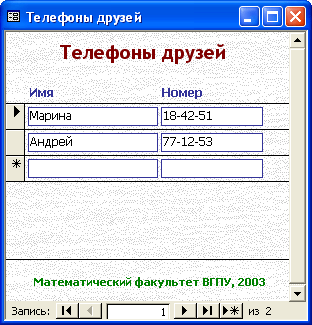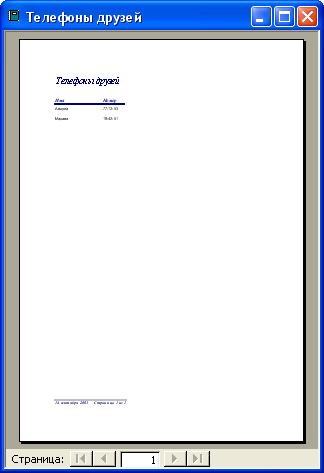Запустите Microsoft Access. Самый надежный способ - через меню кнопки "Пуск" (см. рис. 1). Однако, если ваш компьютер настроен соответствующим образом, сделать это можно и через ярлык, расположенный на рабочем столе.
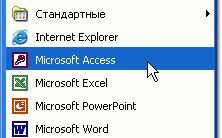
Укажите в открывшемся диалоговом окне, что вы хотите создать новую базу данных (см. рис. 2). Если подобное диалоговое окно вам предложено не было, то вызовите его, дав команду меню "Файл > Создать"
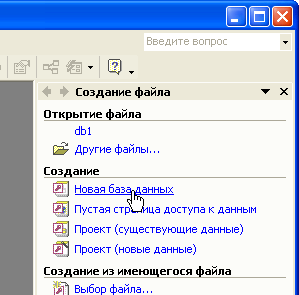
Вам будет предложено задать имя файла создаваемой базы данных (выберите свой каталог и укажите имя файла, например, telephone).
 |
Обратите внимание, что в MS Access, имя файла задается ДО создания новой базы, а не ПОСЛЕ того, как вся работа проделана и остается только сохранить результат (как, например, в MS Word или Excel). Сделано это из соображений обеспечения сохранности данных. Все изменения, вносимые в базу данных, сразу же отображаются и в ее файлах (а поэтому программе с самого начала надо знать их имена). Таким образом, сводится к минимуму риск потери важных данных даже при непредвиденных сбоях (например таких, как отключение электропитания). |
Перед вами откроется окно "База данных" (см. рис. 3). Это окно является исходным элементом управления Microsoft Access.
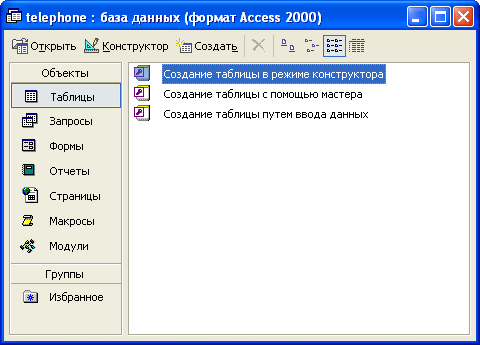
На левой панели окна "База данных" сосредоточены элементы управления для вызова всех типов объектов Access (таблицы, запросы, формы и т.д.). На правой - элементы управления для создания новых объектов. Сюда же добавляются и создаваемые объекты. Окно имеет панель инструментов для осуществления основных операций с объектами (открытие, редактирование, удаление и т.п.).